How do you subscript and superscript at the same time in PowerPoint?
Tom needs a way of having a subscripted character and a superscripted character appear in the same space, so that one is exactly over the other. He tried using the Equation Editor, but decided that he didn't like the results and needed to find a different solution.
There are a couple of things you can try. First of all, you can create two small text boxes and place them in close proximity to each other. Adjust the box size, box position, and font size, as desired, to get the effect you want.
Another possible solution is to adjust the formatting of two adjacent characters. Follow these general steps:
- Type the character you want as a superscript and format it as a superscript.
- Type the character you want as the subscript and format it as a subscript.
- Select the first character (the one that is superscripted).
- Open the Font dialog box and make sure the Character Spacing tab is displayed. (See Figure 1.)
- Using the Spacing drop-down list, choose Condensed.
- In the By box to the right of the drop-down you used in step 5, enter "5 pt" (without the quote marks).
- Click OK.
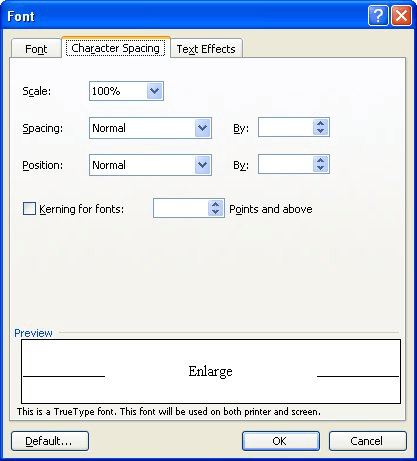
Figure 1. The Character Spacing tab of the Font dialog box.
You may need to experiment with the spacing amount entered in step 6; different point sizes may be required for different typefaces and font sizes.
A third solution is to use the EQ (equation) field that has been available in Word since before the Equation Editor was around. You can follow these steps:
- Press Ctrl+F9. This inserts a pair of field braces within your document.
- Type "eq \a(1,2)" (without the quote marks). You should replace the 1 and 2 with the digits you want superscripted and subscripted, respectively.
- Press F9 to collapse the field and change to the field's results.
You can, if desired, also use the \o switch with the equation field. Just replace the \a with \o (step 2) and then superscript the 1 and subscript the 2. When you collapse the field, you may get just want you want in your display.
There is one "gottcha" with creating these types of field: If the field appears near the end of a line, Word will wrap the text right after the field and before the next word. This may not seem like a big deal, unless you want to make the field results stay with the following word. It is virtually impossible to do this with such a field, however.
WordTips is your source for cost-effective Microsoft Word training. (Microsoft Word is the most popular word processing software in the world.) This tip (508) applies to Microsoft Word 97, 2000, 2002, and 2003. You can find a version of this tip for the ribbon interface of Word (Word 2007 and later) here: Superscript and Subscript at the Same Place.




0 Comments